记录Android Studio安装配置、环境搭建详细步骤及基本使用,包括Java环境配置,Android Studio2021.3.1.17版本安装配置,Android Studio 常用快捷方式
Android Studio安装配置、环境搭建详细步骤及基本使用
以下针对JDK正确安装(环境变量配置完毕,即Java开发环境下)、Android Studio的安装,配置,以及创建工程、主题字体更换、窗口工具、布局、快捷方式等的基本使用进行说明。
安装Java环境
下载ava安装包(jdk,网上有很多下载地址,最好去官网下:https://www.java.com/zh_CN/),安装完后记得配置环境变量;
- 在“系统变量”新建一个变量名为JAVA_HOME的变量,变量值为你本地java的安装目录,我这里为:D:\Program\Java\jdk1.8.0_261,设置这个的目的是作为下面两个环境变量的一个引用
- 在“系统变量”选项区域中查看PATH变量,如果不存在,则新建变量PATH,否则选中该变量,单击“编辑”按钮,在“变量值”文本框的起始位置添加
%JAVA_HOME%\bin;%JAVA_HOME%\jre\bin; - 在“系统变量”选项区域中查看CLASSPATH变量,如果不存在,则新建变量CLASSPATH,否则选中该变量,单击“编辑”按钮,在“变量值”文本框的起始位置添加
.;%JAVA_HOME%\lib\dt.jar;%JAVA_HOME%\lib\tools.jar;
成功安装判断方法:
在cmd里面键入命令“java -version”,“java”,“javac”几个命令,出现画面,说明环境变量配置成功;
说明:
- JAVA_HOME:该环境变量的值就是 Java 所在的目录,一些 Java 版的软件和一些 Java 的工具需要用到该变量,设置 PATH 和 CLASSPATH 的时候,也可以使用该变量以方便设置。
- PATH:指定一个路径列表,用于搜索可执行文件的。执行一个可执行文件时,如果该文件不能在当前路径下找到,则依次寻找 PATH 中的每一个路径,直至找到。或者找完 PATH 中的路径也不能找到,则报错。Java 的编译命令 (javac),执行命令 (java) 和一些工具命令 (javadoc, jdb 等) 都在其安装路径下的 bin 目录中。因此我们应该将该路径添加到 PATH 变量中。
- CLASSPATH:也指定一个路径列表,是用于搜索 Java 编译或者运行时需要用到的类。在 CLASSPATH 列表中除了可以包含路径外,还可以包含 .jar 文件。Java 查找类时会把这个 .jar 文件当作一个目录来进行查找。通常,我们需要把 JDK 安装路径下的 jre/lib/rt.jar ) 包含在 CLASSPATH 中。
- PATH 和 CLASSPATH 都指定路径列表,列表中的各项 (即各个路径) 之间使用分隔符分隔。在 Windows 下,分隔符是分号,而在 Linux 下,分隔符是冒号。
- 注意,在 CLASSPATH 中包含了一个“当前目录 (.)”。包含了该目录后,就可以到任意目录下去执行需要用到该目录下某个类的 Java 程序,即使该路径并未包含在 CLASSPATH 中也可以。原因很简单:虽然没有明确的把该路径包含在 CLASSPATH 中,但 CLASSPATH 中的 “.” 在此时就代表了该路径。
Android Studio2021.3.1.17版本安装配置
将下载的Android Studio2021.3.1.17安装完成后如图所示,现在进行配置:
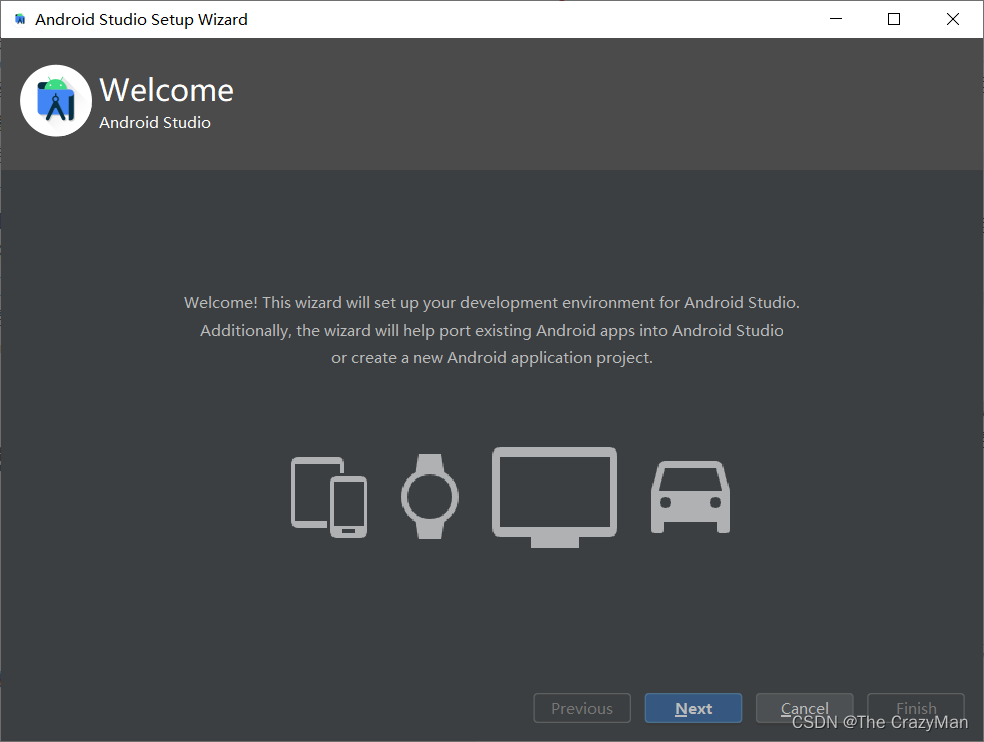
直接点击Next
选则Custom,进行自定义安装,好处就是可以控制Android SDK的下载路径,方便后期查看
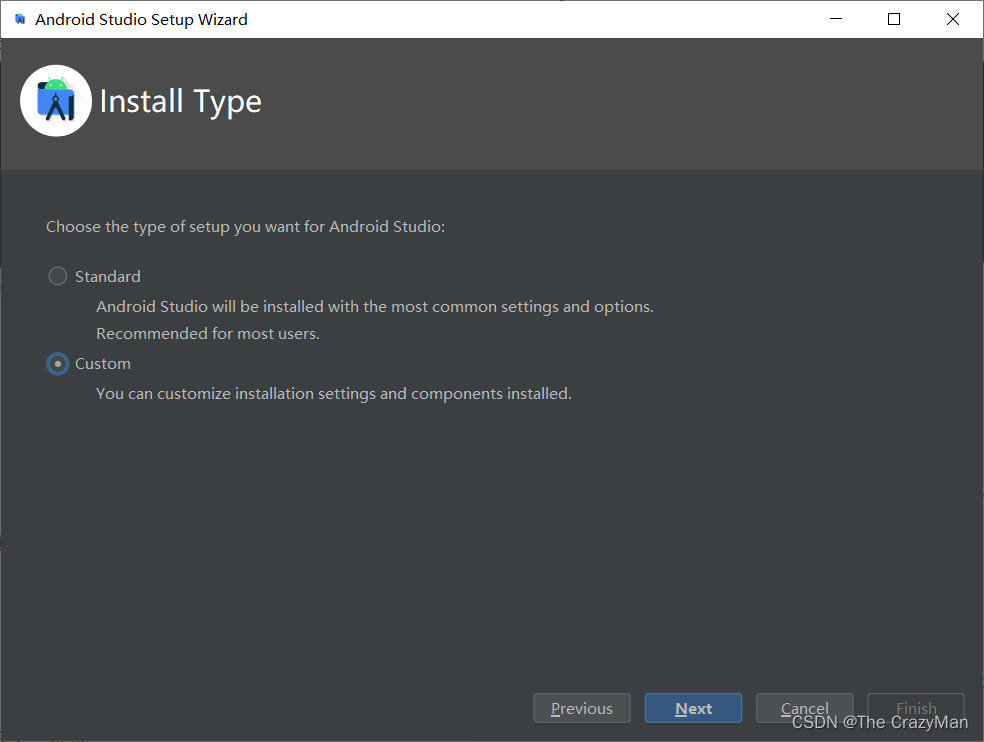
直接点击Next
这个页面是选择JDK的路径,因为我们之前配置了JAVA_HOME,所有可以直接选择到如图所示的目录;然后点击Next
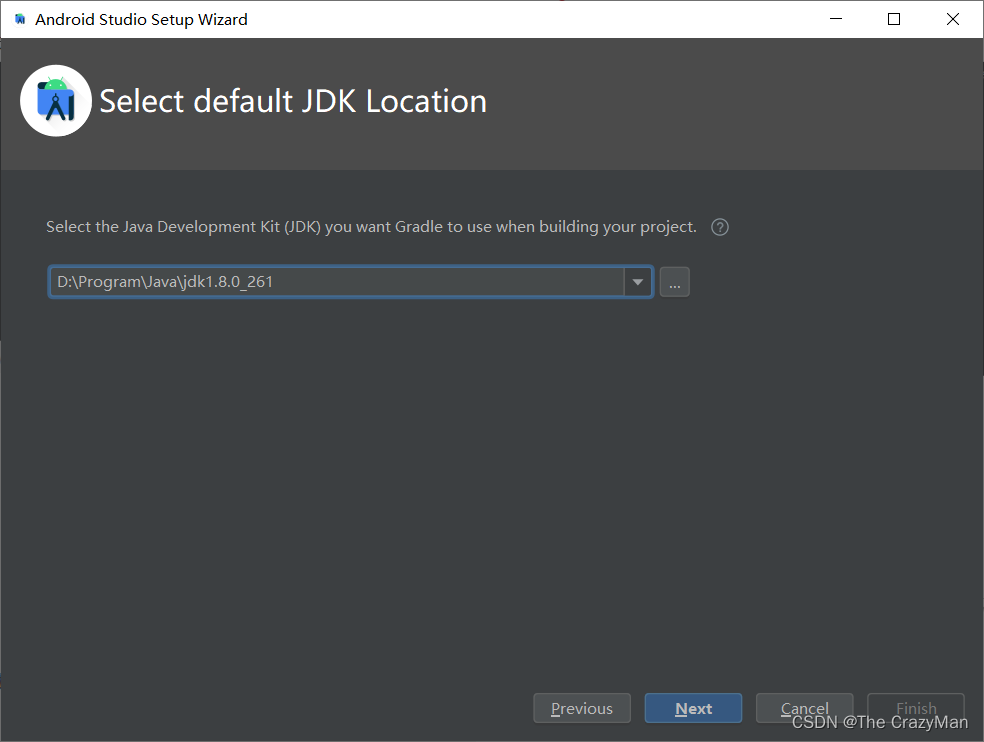
选择开发工具的UI主题
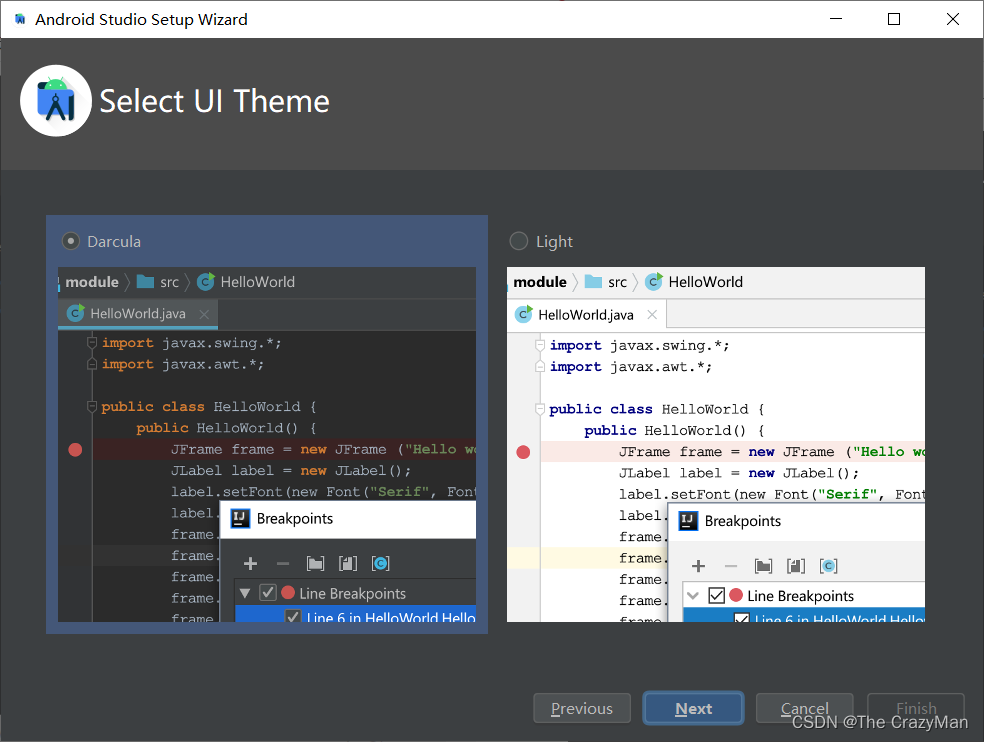
选则Android SDK的安装目录;然后点击Next
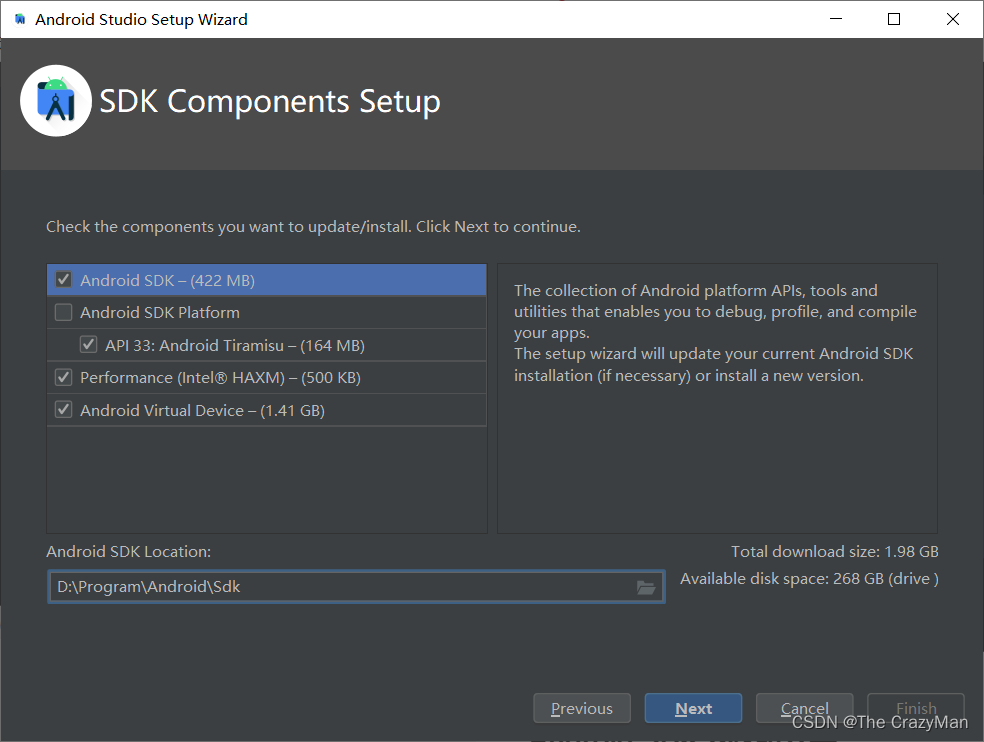
设置RAM,这个值设置Android虚拟机最大内存分配
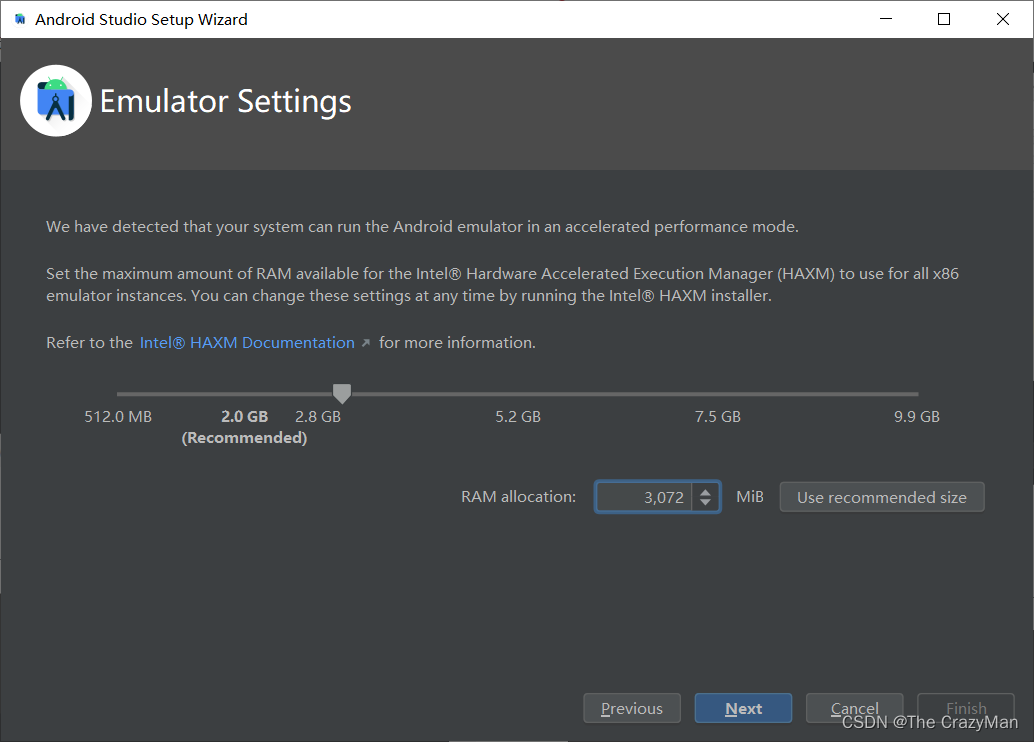
这一块的我们需要全都选择Accept;原因是不点击允许,Finish会被禁用,无法进行相关文件的下载
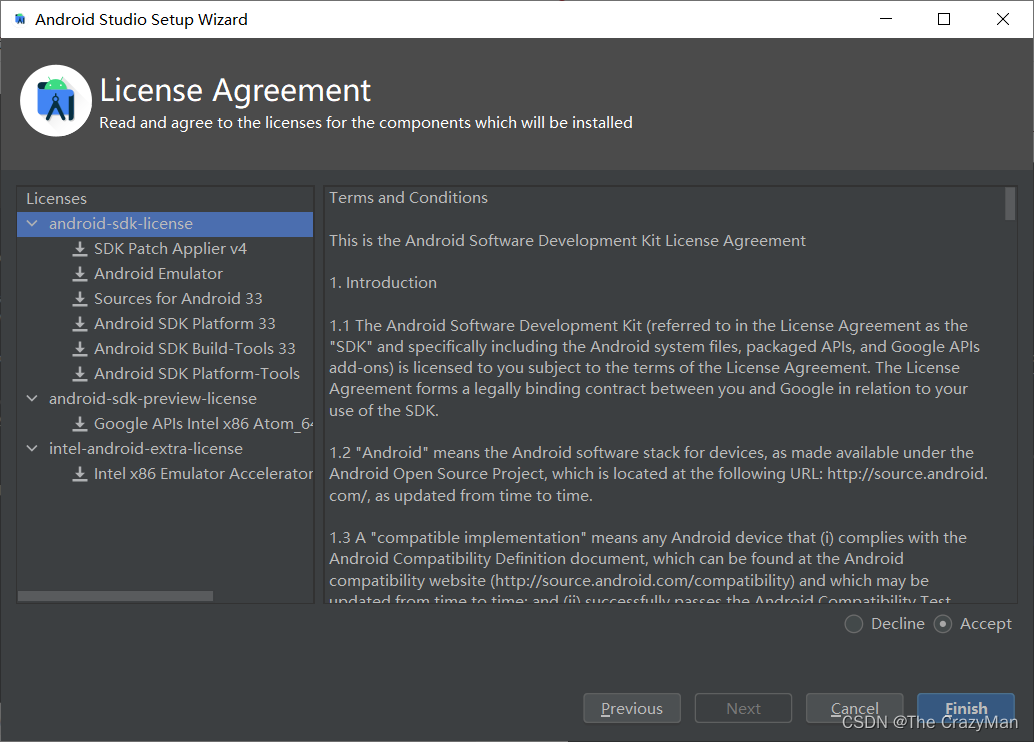
看见这个页面,那么恭喜你,已经在下载相关文件了,等下载完毕,就ok
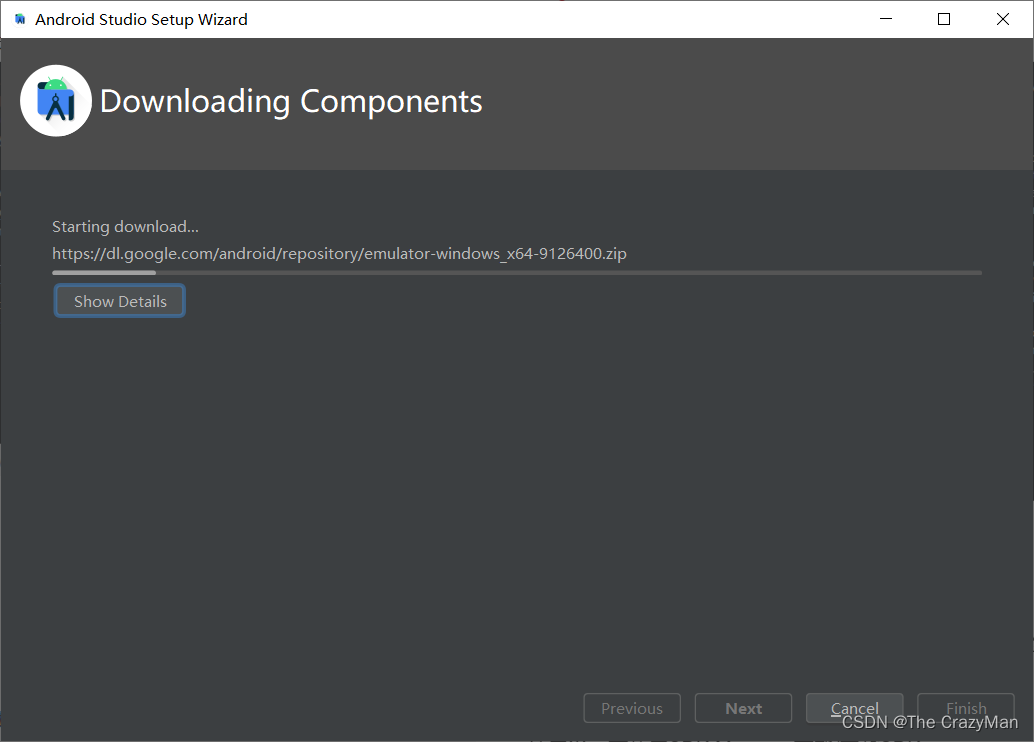
现在,你已经成功安装了Android Studio开发工具
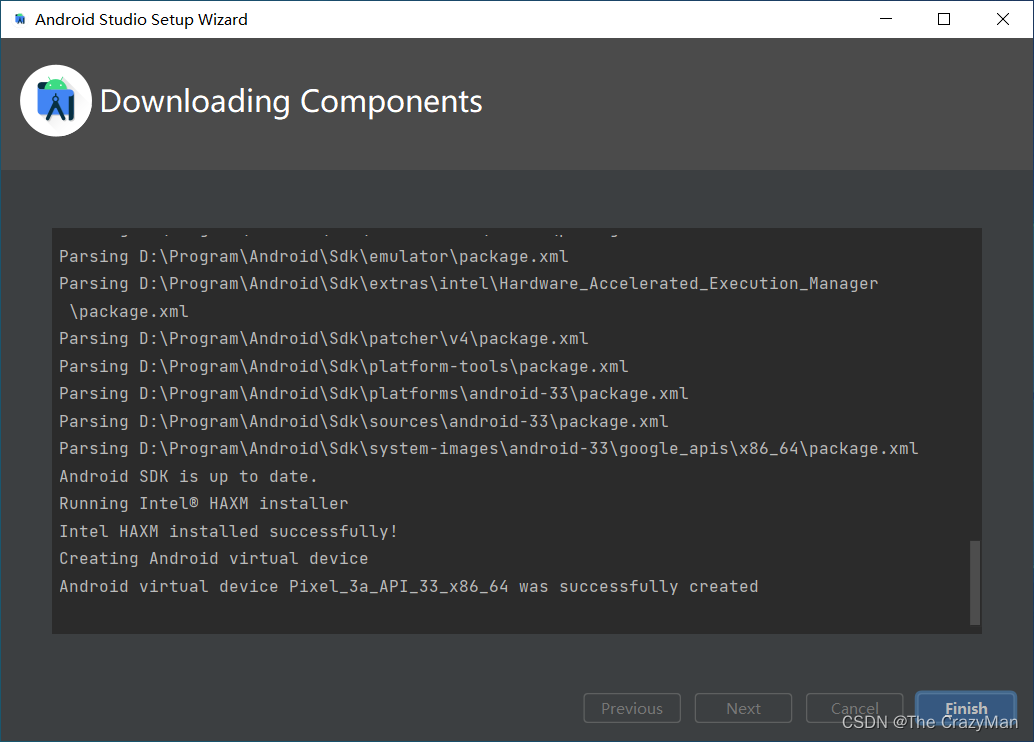
Android Studio 常用快捷方式
| 全局快捷键(比较重要的) | Eclipse中的快捷键 | |
|---|---|---|
| ALT + ENTER | 工程快速修复 | CTRL+ 1 |
| CTRL + SHIFT + A | 快速查找 | |
| CTRL + ALT + L | 格式化代码 | CTRL+ i |
| CTRL + Q | 查看文档 | 鼠标自动 |
| SHIFT + ESC | 当切换非编辑区域时,关闭该区域,返回编辑区域 |
| 编辑区快捷键 | |
|---|---|
| CTRL + B / F4或这Ctrl + 点击(适用) | 查看源码 |
| ALT + INSERT | 插入方法(构造方法,Get Set 方法等等),在工程结构新建文件 |
| ATRL + / | 上下文联想 |
| ALT + LEFT / RIGHT | 不同文档左右切换 |
| ALT + TOP / BOTTOM | 跳转到上一个 / 下一方法 |
| 注释 | |
|---|---|
| CTRL + / | 注视当前行 |
| CTRL + SHIFT + / | 文档注释 |
| 复制 / 粘贴 | Eclipse中的快捷键 | |
|---|---|---|
| CTRL + D | 复制该行 | |
| CTRL + V | 粘贴 | |
| CTRL + X | 剪切 | |
| CTRL + Y | 删除该行 | CTRL + D |
| 查找 | |
|---|---|
| Ctrl+Shift+A | 查找所有行为 |
| Ctrl + F | 查找当前编辑的文档 |
| Ctrl + R | 查找并替代 |
| Ctrl + N | 查找类(class) |
| Ctrl + SHIFT + N | 查找文件 |